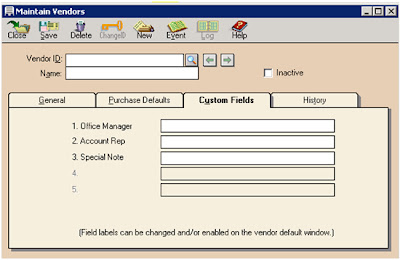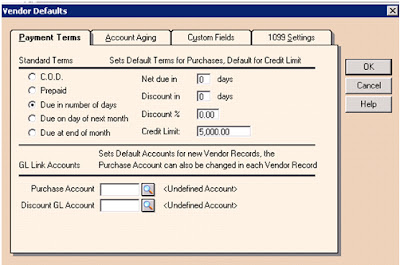1st execute the software and from the maintain
button click on the “Inventory Items” software as shown in the figure below:
After clicking on that the following window will appear on
your computer screen:
In this window you need to fill the following details.
1)
Enter an ID for your item in item ID.
Note: THE ID’S CAN’T BE REPEATED.
2) Enter name of that item in
description. For example: Chairs, Tables, and Generators etc.
3) Select a price level for
that item from a given list of prices from price level list means that would be
the minimum price at which you
will sale your item.
4) Select tax type for that
item. Whether it is flammable, breakable, Perishable etc.
5) Mention the cost of last
purchased item that you paid.
6) Select a cost method from
given list, it may be LIFO, FIFO and Average but by default it will be FIFO.
7) Mention these accounts that
will effected when ever you made an transaction.
·
That accounts are
·
GL sales account
·
GL inventory account
·
GL cost of sales account
8) UPC/SKU is American goods
delivery companies you can let this space blank.
9) Is this item is perishable,
fire hazard or danger item write it down here.
10)Location of this item in store room will be mention here.
11)In which unit you measure this product should be mention
here in this window.
12) Per unit weight of your item should be
mentioned here.
13)Mention the minimum stock and reorder level for that
product should be mentioned here. It will give you an alert massage when ever
inventory goes down.
14)In preferred vendor ID write the ID of your vendor.
15)In buyer ID write that ID that your vendor gives to you
in his books of accounts.
The next Tab is “ Custom Fields” , here you can enter the
information related to your Vendor and this information can be edited from “Default
Information” button.
After that the next tab is of history , this tab will show
you all your transactions related to purchase or sale of inventory from the
date of recording.