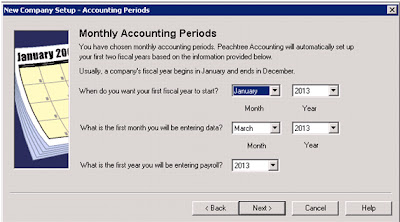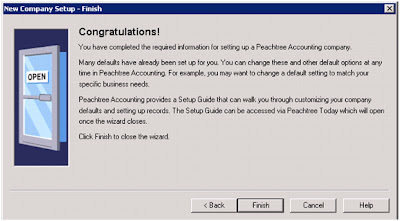We are making the charts of
accounts by ourselves because we when we’ve started the company we have chosen
the option that we will manually enter the charts of accounts:
1st you will execute
the software. Following window will appear on your computer screen:
In this window you can see there
are different buttons on the top left corner of the screen.
By clicking on the maintain
button the option of charts of accounts will appear.
By clicking on the chart of
accounts option following window will appear on your computer screen:
The main heads in this window are:
1.
Account ID.
2.
Description.
3.
Account Type.
4.
Inactive.
1.
Account
ID:
In this column
you will write a numeric code for your maintained accounts of your financial
statements. This can help you to search or locate the desired account in
future.
2.
Description:
In this column
you will write the name of the account. For example: Cash, Land, Building etc.
3.
Account
Type:
In this column
you are not allowed to write, you should select any suitable option and the
nature of the account. For example: cash, accounts receivable, accounts
payable.
4.
Inactive:
The inactive
option will allow you to stop or start the posting in a specific account. By checking
it you are now allowed to enter or no transaction will be recorded in that
account vice versa.
Sample Charts of
Accounts
100
|
Current
Assets
|
Account
Type
|
||
105
|
Cash in bank
|
Cash
|
||
109
|
Petty cash
|
Cash
|
||
110
|
Accounts receivable
|
Accounts Receivable
|
The above mentioned column is
just taken to show the examples of posting in chart of accounts:
In above table you can see that
every desired information is entered in the related colums. Now to save the
account you have to press “alt+S” key.
Other accounts:
NOTE: in the above mentioned examples you can see the inactive box
is not checked, so it means you can enter or record the data in that account.
After you have added all the
accounts in the charts of accounts you can see all the entered accounts just by
clicking the “look up button” which is right next to the account ID column.
Following is the example of the
accounts maintained by me:
Deleting an account:
If you came to know that you’ve
entered an account that is not necessary for your company then you can delete
it. 1st you are required to select that particular account and you
can do it just by clicking on the lookup button (explained before).when that
account is selected you will click the delete button, the computer will ask for
your confirmation and by clicking yes the account will be deleted.
Example:
If you want to change the ID/code
of your account then it is also a very easy process. 1st select the
account by clicking on the “look up button”. After this click on the change ID
button and the option will be provided to you. By clicking ok you’re good to
go.
Example:
After adding all the accounts and
doing amendments in the accounts you can check the status of all the accounts:
Go to the reports button and
select general ledger:
After this, 2 sections will
appear on the computer screen:
From report area you will select
general ledger => and then from report list you will select the chart of
accounts option. All the chart of accounts that have been maintained /entered
by you in the software will appear and their status will also be shown whether
an account is active / Inactive.
Example:
NOTE: 0035 is representing the company’s name from which it is
entered in software.
After maintaining the charts of accounts now its time that we learn that how to enter the amounts in the charts of accounts:
If you are an employee in any company then you will be provided by a trial balance, and with the help of these balances you will report the data in the charts of accounts.
A Trial balance is shown below:
Trial Balance e as on 1st January 2010 is as follows:
100
|
Cash
|
100,000
| |
110
|
Accounts Receivable
|
150,000
| |
120
|
Inventory
|
200,000
| |
130
|
Prepaid Rent
|
12,000
| |
150
|
Machinery
|
500,000
| |
161
|
Accumulated Depreciation: Machinery
|
50,000
| |
200
|
Accounts Payable
|
120,000
| |
210
|
Salaries Payable
|
20,000
| |
300
|
Capital
|
352,000
| |
310
|
Retained Earnings
|
100,000
| |
400
|
Sales
|
600,000
| |
500
|
Cost of Sales
|
250,000
| |
600
|
Salaries Exp
|
10,000
| |
601
|
Rent Exp
|
10,000
| |
602
|
Depreciation Exp
|
10,000
| |
Total
|
1,242,000
|
1,242,000
| |
Now here the numeric digits are the account ID’s that will help you allocate the desired account if in future you want to amend any values in the account.
After making the charts of accounts, you will click on the beginning balances button and a small window will appear on your screen containing different time intervals as shown in the picture:
As you've stated all the heads in the charts of accounts, in the same sequence all the heads will appear in this section and you have to enter the amounts
Now from this picture you will choose that slot from which your balances are occurred / these balances were closed. As the trial balance is on 1st January, 2010 this means that the entries were closed on 31st December, 2009 so we will take the slot of “from 12/1/2009 through 12/31/2009”.
Before you proceed you should know that you have reported a retained earnings account in your char of accounts because the differences from the debit and credit balance will be reported there and if the account will be missing then the software will not accept your data and give you an error.
After selecting the slot (by clicking on it) following window will appear:
This sheet is divided into 5 portions. We are familiar with “Account ID” , “Account Description” and “Account Type. The next two columns are of “Assets, Expenses” and “Liabilities,Equity,Income” which are debit and credit columns respectively. After entering all the values in the concerned accounts you've to save the particular task. You can save it by clicking on the “OK” button on the top left corner of this window of just use short-cut key “alt+O” and your work will be saved and the software will show you the current months closing balance and next months opening balance.