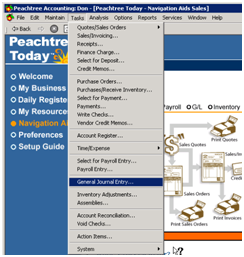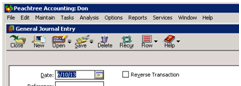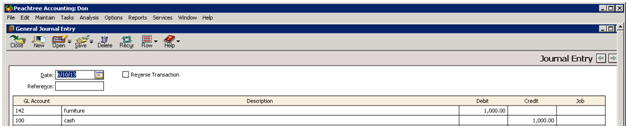1st step is as usual
you will execute the peachtree software and following window will appear on
your computer screen.
When you’re making the purchase
order you’ve to be sure that your charts of accounts, customers, vendors and
inventory items are maintained. If you don’t know how to maintain charts of
accounts, customers, vendors or inventory items you can visit my following blog
links, they will guide you in maintaining these processes:
After you’re
done with the necessary steps mentioned above now you can make the purchase
order.
You can go to
the purchase order window by different methods:
1.
By clicking on the task button:
2.
By clicking on the navigation aid button and
from the 2nd column you can click on the purchase order option:
When you will click on the option
of the purchase order you will see the following window on your computer
screen:
Now this window contains
different boxes whose explanation is very important to describe if you are
making a purchase order:
1. Vendor
ID: in this you will enter the id of your desired vendor to whom you’re writing
this purchase order.
2. Date:
this is the date on which you’re making this purchase order.
3. Good
Thru: This is the date by which you want the goods delivered to you.
4. PO
No: It is very important that you write Purchase Order Number so the software
had a record of your purchase order that it has been made.
The other boxes can be explained
with the help of following image:
Here an example of purchase order
is given. You can see that:
5. Terms:
This column contains statement “2% 10.Net 30 Days” this means that if you will
pay the amount to your vendors within 10 days you will avail 2% discount.
6. Discount
Amount: This is the total amount of discount that you will avail.
7. Ship
Via: N/A.
8. A/P
Account: Accounts payable account is selected automatically because you are purchasing
something on credit.
9. Quantity:
How much amount of unites you want to purchase.
10. Receive:
The amount that you’ve already received from your vendor.
11. Item:
The code that you’ve given to your item.
12. Description:
The nature of the product.
13. GL
Account: The inventory account is already selected.
14. Unit
Price: The Price of 1 Mobile Phone.
15. Amount:
The total amount of mobile phones.
After this you can save the
purchase order by clicking on the save button on the top of this window or by
clicking “Alt+S”.
The next step is “Purchase
Received Inventory”. You can open it by clicking on the task button and clicking
on it:
By clicking on it the following
window will appear on your computer screen:
From here you will click on the “look
up” button and you will click on the desired vendor eg:
You will see that the tab will be
changed from “Apply to Purchases” To “Apply to Purchase Order No:”
And from the drop down button you
will select the purchase order number:
From here you can see how much
good are delivered to you and how much are not. You’re also required to write
the invoice number on the top.
You can also look at the journal
entry relating to this purchase order just by clicking on the “Journal” button
that is avail able on the top of the window.